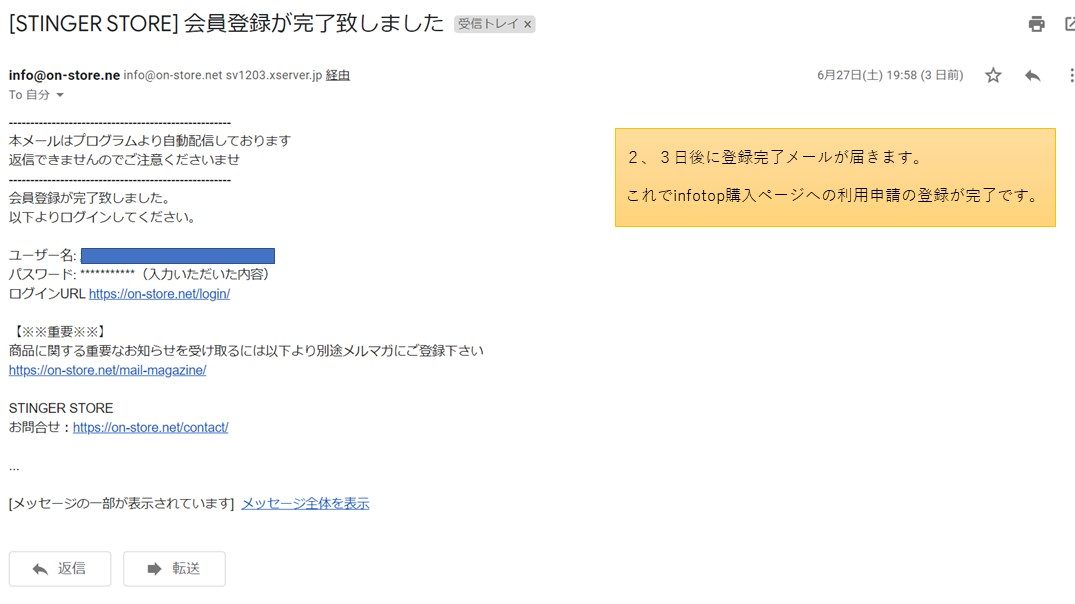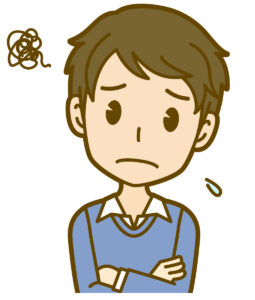
なぜアフィンガー5を購入したら、購入者限定ページに登録しなくちゃいけないの?
アフィンガー5は、バグの修正等でアップデートがあると、購入者限定ページからアップデート情報を入手しなくちゃいけないんだ。
今のご時世、アップデートしないで使う人は少ないので、購入したら必須の作業ということですね。
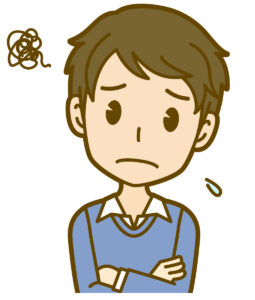
アフィンガー5を購入後は忘れずに、購入者限定ページへ登録しましょう。
購入したら、テーマを有効化することを優先して忘れてしまうことが多いです。
購入者限定ページの設定方法は、次の手順で行います。
- 購入者限定ページへの新規ユーザ登録
- Infotop購入ページの利用申請
大きい手順で次の2点を実施すれば、登録は完了します。
Contents
購入者限定ページへの新規ユーザ登録

サイトへアクセス⇒ログイン
始めに購入者限定ページへ登録するために、STINGER STOREへアクセスします。
アクセスすると、写真のようなサイトに遷移します。
始めに「ログイン」ボタンをクリックしましょう。
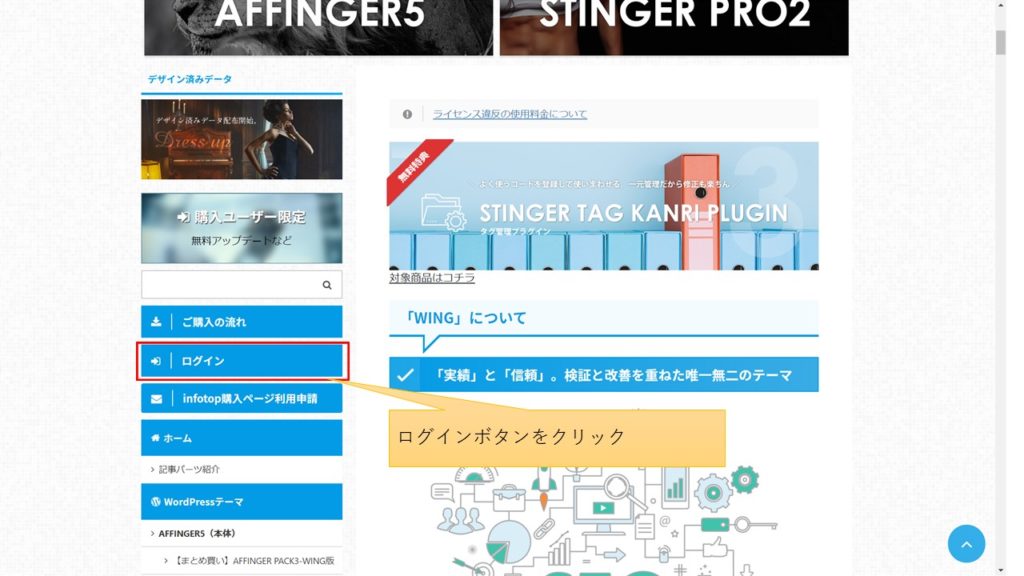
新規ユーザー登録
ログインボタンをクリックすると、ログイン画面へ遷移します。
ここでは、まだ購入者限定ページへの登録が完了していないため、下にある新規ユーザー登録ボタンをクリックします。
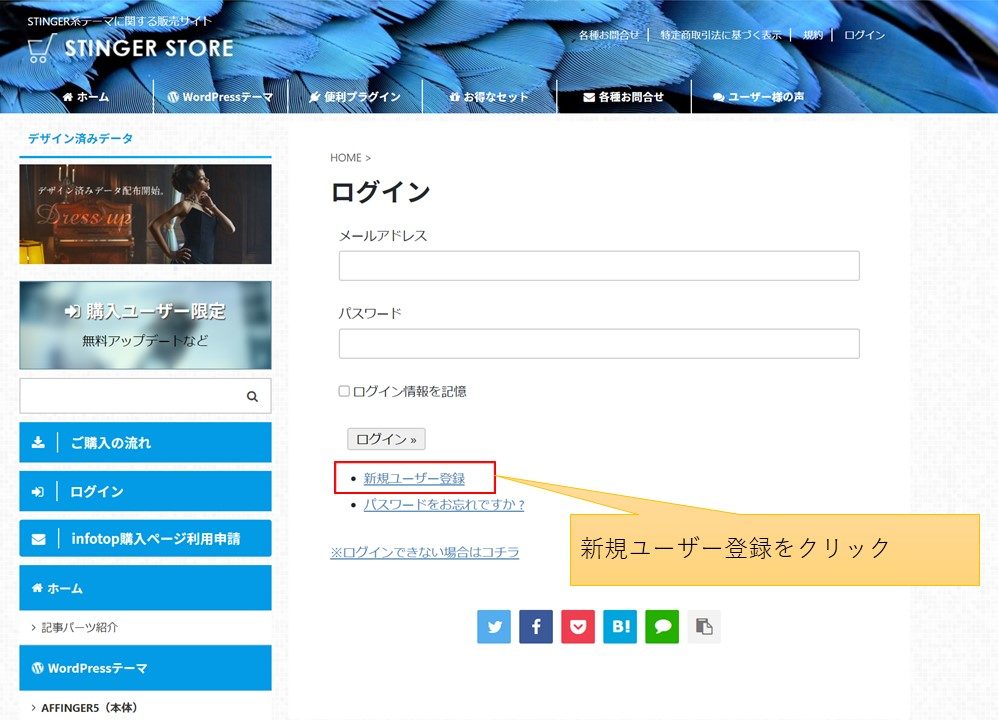
新規ユーザー登録用のメールアドレス入力
新規ユーザ登録画面に遷移しましたら、登録したいメールアドレスを入力します。
購入の際に使用したメールアドレスだと良いでしょう。
入力に間違いがないか確認をして、「確認メールを送信する」ボタンをクリックします。
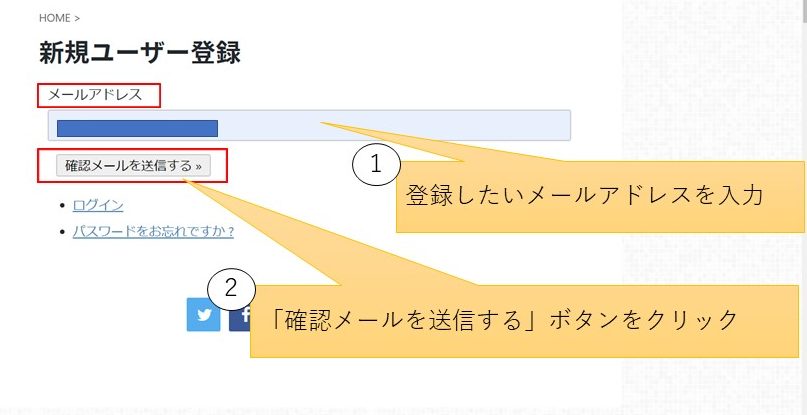
新規ユーザー登録の本登録用URLが送られてくる
指定したメールアドレスに次のようなメールが届きます。
届かない場合は、メールアドレスに間違いがあるか、メールフィルター設定で引っ掛かているかのどちらかだと思いますので確認してください。
メールのURLから、本登録に入ります。
メールのURLをクリックしましょう。
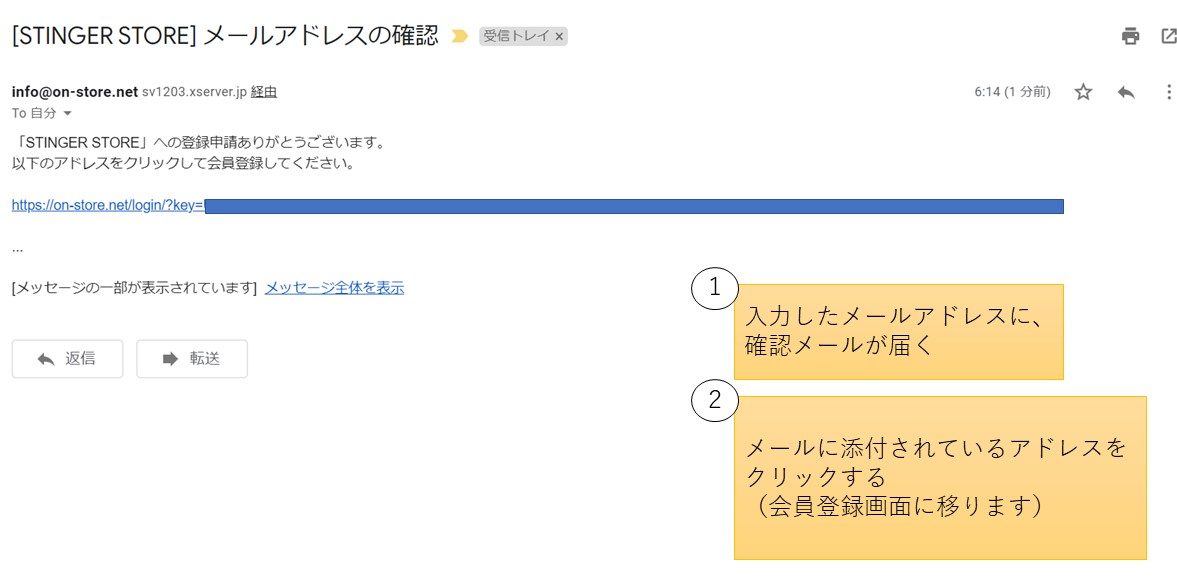
新規ユーザー登録に必要な情報を入力
新規ユーザ登録画面に遷移したら、必要情報の入力を行っていきます。
- メールアドレス
- 限定サイトへログインするためのパスワードを入力
- パスワードの強度を確認(あまり簡単すぎないように)
- 姓と名を入力
- アフィンガー5を利用する用途を選択
- 利用規約に同意
- 全ての項目の入力後、「新規ユーザ登録」ボタンをクリック
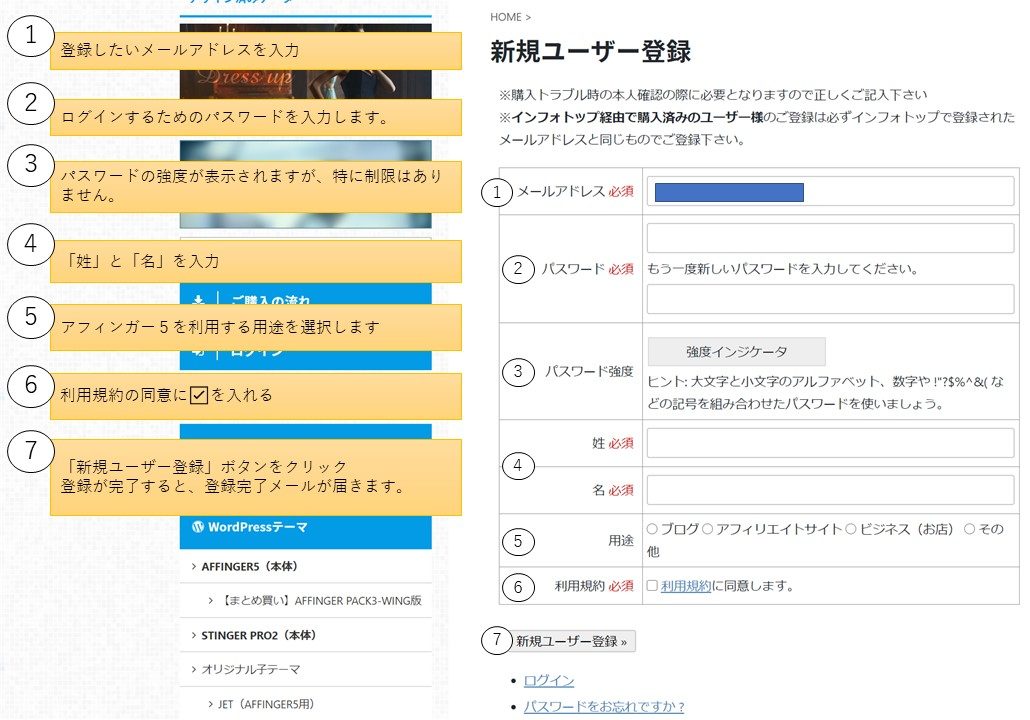
登録が完了すると、メールで登録完了通知が届くので確認しましょう。
これで、購入者限定ページへの登録は完了です。
続いて、Infotop購入ページの利用申請を行います。
Infotop購入ページへの利用申請

再度サイトへアクセス⇒ログイン
再度、STINGER STOREへアクセスします。
アクセス後、「ログイン」ボタンをクリックしましょう。
するとログイン画面がでてきます。
先ほど登録した、メールアドレスとパスワードを入力します。
入力完了後、ログインボタンを押下してください。
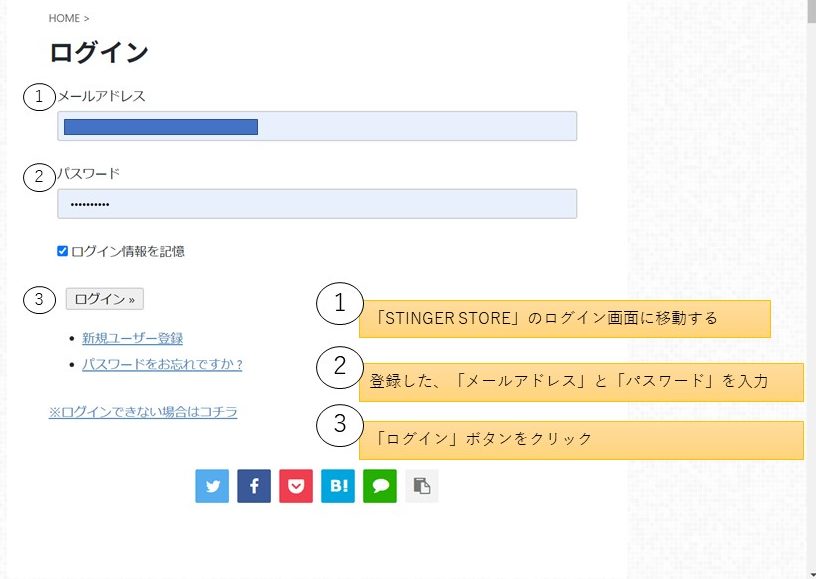
マイページからinfotop購入ページ利用申請
正常に、ログインが完了すると下のようなマイページ画面に遷移します。
左の方にある、infotop購入ページ利用申請のボタンをクリックします。
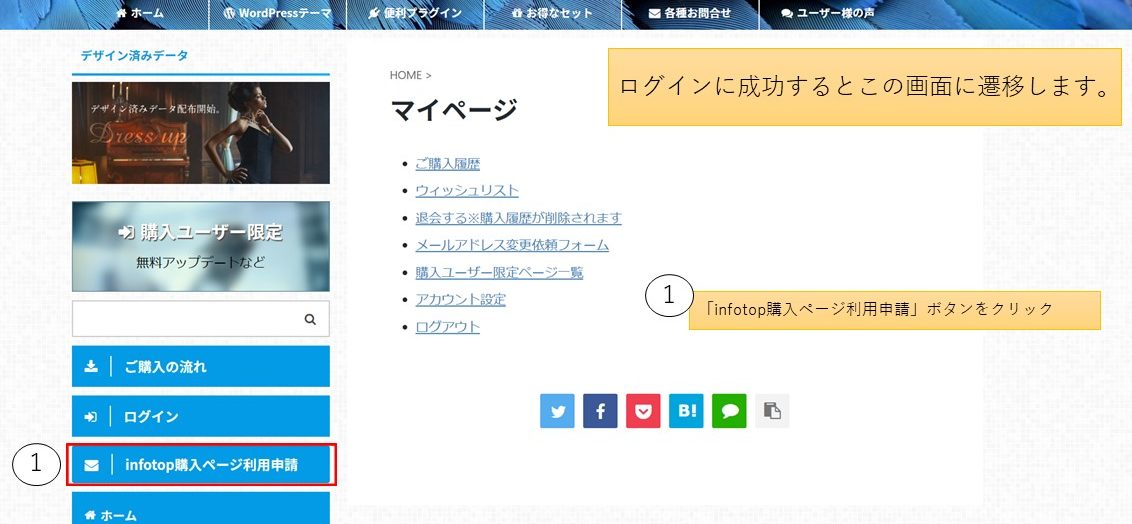
infotop利用申請の必要情報入力
すると、利用申請の必要項目入力画面に遷移します。
次の注意点がありますので確認してください。
- 購入時に登録されたインフォトップのメールアドレスと同じメールアドレスで登録が必要
- 購入時に登録された氏名と、登録の氏名は同一であることが必要
- infotopご注文IDの入力が必要
下記の項目を入力していきます。
- 姓を入力
- 名を入力
- 内容を確認後、チェックを入れる
- アフィンガー5購入時に届いたメールに記載されているご注文IDを入力する
- 購入を決めた記事を入力する(必須のため覚えていない場合ホームページとか)
- 購入済みの商品にチェックを入れる
- 内容を確認し、チェックを入れる
- 内容を確認し、チェックを入れる
- 入力完了後、送信ボタンをクリック
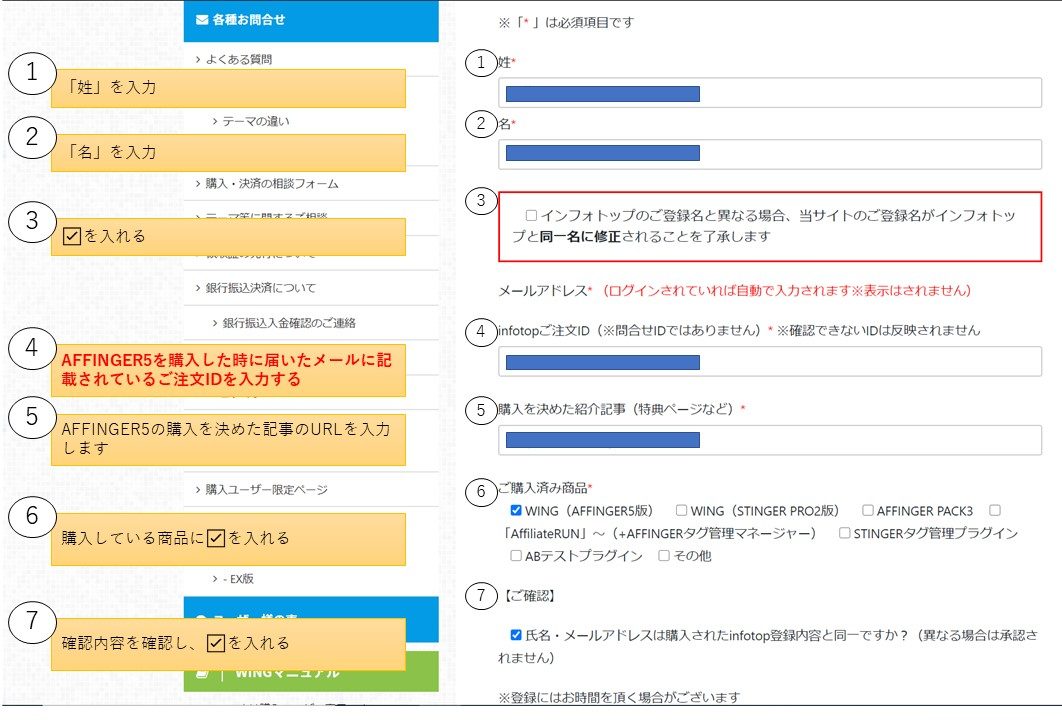
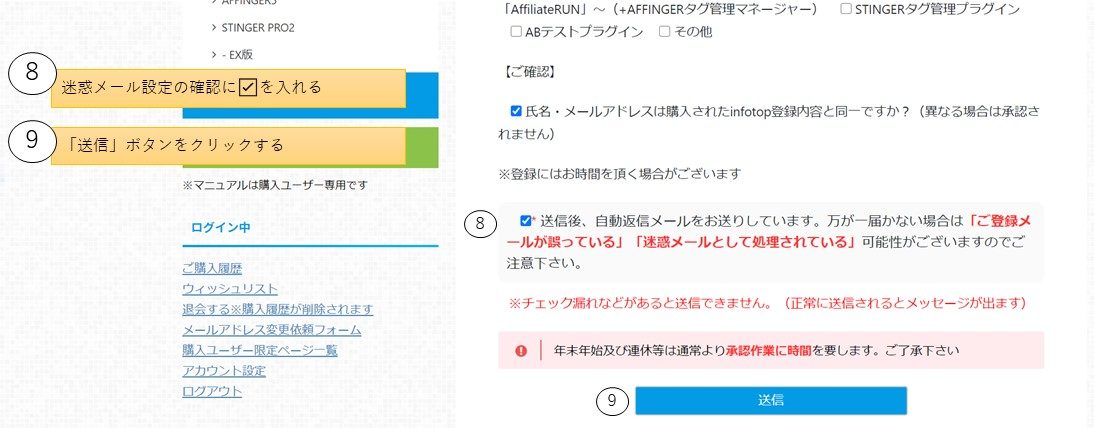
登録完了メールが届いて登録完了
送信後、営業日で2~3日後に次の登録完了メールが届きます。
ここまでの登録が完了すれば、会員登録の手順は完了です。